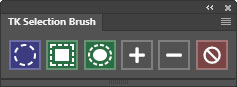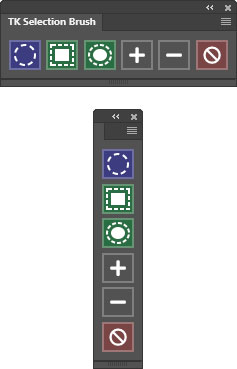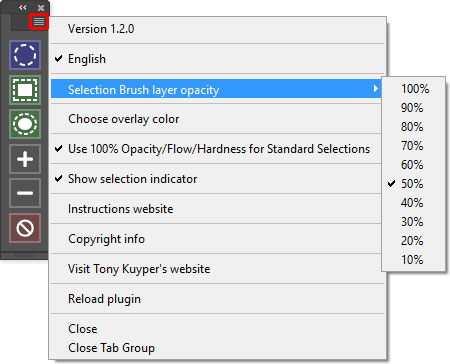Just a quick article to let readers know that the TK Selection Brush plugin has been updated to version 1.3.1. To check your version, open the preferences (fly-out menu in upper right corner).

Listed below are two ways to get this free update. You only need to use one. They both provide the same results.
- Preferred option: Use your original TK Selection Brush download link. Search your email for “client@e-junkie.com” (the download server email address). That link now downloads version 1.3.1.
- If the original download link doesn’t work or you can’t find it, visit the Selection Brush download page and obtain a new free download link.
Installing a fresh download will overwrite the previously installed version with version 1.3.1.
What’s new?
- The plugin now remembers the layer that was active immediately before using the Selection Brush, and, when the selection is output, that layer is again made the active layer. This feature can be useful for touching up layer masks later in the workflow or for painting on layers buried in the layer stack.
- For STANDARD selections, if “Use 100 Opacity/Flow/Hardness for Standard Selections” is DISABLED in the preferences (the default is Enabled), the plugin remembers the previous Opacity, Flow, and Hardness settings that were used for the Selection Brush. This means that if you have discovered some useful settings for Opacity, Flow, and Hardness for the Selection Brush for your workflow, the plugin will remember these the next time you make a standard selection using the plugin provided that “Use 100 Opacity/Flow/Hardness for Standard Selections” is DISABLED. NOTE: For rectangle and lasso object selections with the Selection Brush, Opacity, Flow, and Hardness are still automatically be set to 100% because that’s what is needed for these options to work properly.
- A bug has been fixed. The lasso object selection did not work properly if the units for the Photoshop Ruler were set to something other than “Pixels.” This has been corrected so that lasso object selection now works regardless of the units chosen for the Photoshop Ruler.
In case you missed it . . .
Sean Bagshaw and Dave Kelly have both recorded excellent videos that show you how to get the most out of the TK Selection Brush plugin. These are linked below.