The TK Selection Brush plugin is FREE and can be downloaded here.
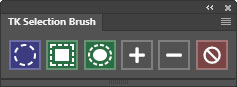
The new TK Selection Brush plugin takes the basic idea of a selection brush, first used in the TK Gen Fill plugin, and expands what it can do. With it, the Photoshop Paintbrush tool is the primary tool used to make selections. For standard selections, the brush’s Opacity determines the degree of selection for partial selections and Hardness (specifically a low value for Hardness) is used to create feathering. This newest iteration, though, goes beyond making standard selections. It is also able to SELECT OBJECTS, again, using the Paintbrush tool. Overall, the Selection Brush is a new way to think about making selections, and the plugin allows users to experiment with this concept.
The diagram below describes what the different buttons do.

Using the plugin is easy.
- Choose a type of selection by clicking the corresponding button: Standard Selection, Rectangle Object Selection, or Lasso Object Selection. The button for the chosen type of selection highlights and is given a colored outline. The ADD button also receives a colored highlight.
- Paint on the image to define the selected area.
- Click the same button that was used to choose the type of selection to output the painted areas as a selection. (The correct button will be highlighted and outlined to remind you which one to click.)
Additional tips and best practices for using this plugin are found on the download page.
Depending on your workspace, the Selection Brush plugin can be oriented horizontally or vertically. To change the orientation, hover the mouse over an edge to get the double-arrow cursor. Then press down on the mouse to drag the edge to change the plugin’s width or height.
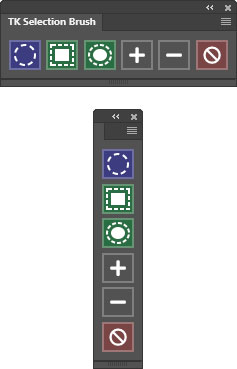
In its horizontal orientation, the width of the Selection Brush plugin matches that of other “TK” plugins, like TK9. This allows it to be conveniently docked with the other modules. I’ve started keeping it open in my workspace in order to experiment with using more object selections in my workflow.
Additional options for this plugin can be found in its fly-out menu in the upper right corner.
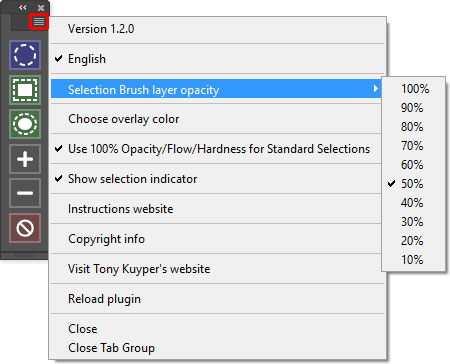
Personal Experience
The original development of this plugin was aimed at only making standard selections. The object selection capabilities came later, but have since become what I use this plugin for most. The Selection Brush accesses Photoshop’s rectangle and lasso Object Selection tools when the painted areas are output as object selections. However, it’s usually more convenient to use the Selection Brush to define objects to be selected instead of using the Object Selection tool’s rectangle or lasso options. The sections below discuss how to do this.
To use the Selection Brush’s RECTANGLE Object Selection function, first click the Rectangle Object Selection button.

Then, put a few dabs of paint around the perimeter of the object to be selected, the white rock in this case. These dabs of paint will eventually define a rectangle used to select the object, so put them at the outer edges on the top, the bottom, and the two sides.

Finally, click the plugin’s highlighted Rectangle Object Selection button again to select the object.

To use the Selection Brush’s LASSO Object Selection function, first click the Lasso Object Selection button.

Then, adjust the brush size to paint over the edge of the object to be selected. It’s helpful to have the brush strokes extend a little beyond the outer perimeter of the object. For straight sections, the “click-SHIFT-click” method can be use to paint straight lines. It’s also fine to cover the object to be selected entirely with paint, which is usually more convenient for small or narrow objects. If the object touches the edges of the frame, be sure to include that edge in the painted area.

Finally, click the plugin’s highlighted Lasso Object Selection button again to output the painted area as a selection.

For irregularly shaped objects or in images cluttered with many different objects (like the image above), the Lasso method works better than the Rectangle method as it allows greater precision in defining the object to be selected.
NOTE: While this plugin is free, it does require Photoshop version 23.3.0 to install and has only been tested on the latest versions of Photoshop (starting in version 25.7.0) and Photoshop Beta.
I hope you’ll give this new plugin a try. Please feel free to contact me or to leave a comment if you have any thoughts or suggestions on how to make this tool better.

Thank you, Tony.
Best,
Doug
LikeLike
LikeLike
Thank you, Tony.
LikeLike
I’d like to see a video demonstration of this tool.
LikeLike
Thank you for your kindness, Tony!
Best regards – Jorge.
LikeLike
Hi Tony. I am confused with the Lasso brush on your new selection plug in, I click on the brush, I go around the subject I click the brush again A selection comes up with blue dots around it then it goes away but no selection where I put it , then a selection ants show up but not around the subject but on a different part of the photograph or when I use A brightness level it affect the whole photograph, Am I missing something in choosing the lasso brush.?????? Thank you for your time. ________________________________
LikeLike
dlaureys–Just like when using Photoshop’s lasso Object Selection tool, the results you get with the Lasso Object Selection option in the TK Selection Brush plugin depends on what Photoshop is able to find based on what you have defined by painting with the Selection Brush. Sometimes Photoshop is NOT able to find an object within the area defined by the painting. Other times, the selection might not be more than 50% selected and the marching ants don’t turn on (but the Selection Brush plugin’s selection indicator should turn on). The “blue dots” you mention are normal. That is the path that creates the points from which Photoshop’s Object Selection tool is able to create the selection. One thing to try is instead of just painting “around the object,” paint the object solid, if you can. In the blog, I just painted around the object. It’s easier and that usually works to select it. However, an even surer way select the object using the plugin’s “Lasso” option is to paint the entire object, not just the edges. Once the entire object is covered in paint, it changes the way Photoshop’s Object Selection tool is able to select the object and might work better in some cases. So give that a try and see if you get a better result.
LikeLiked by 1 person
Hi Tony I have the same problem with the lasso selection brush A selection is active in the TK9 panel but not on the image, this problem appeared with the update of Photoshop 25.9 of May 23, all the plug-in works except The lasso selection brush
Thank you for all these magnificent plug-in
LikeLike
Another person with this exact same problem problem (Lasso option not working) found out that resetting Photoshop preferences was the solution. Since the problem appears with the recent update to Ps, that makes it more likely that this is the cause, not the plugin. You can reset preferences using Preferences > General > Reset Preferences On Quit. More info on resetting preferences and about saving your current settings so you can restore them if this doesn’t work is here: https://helpx.adobe.com/photoshop/using/preferences.html#backup-photoshop-preferences
LikeLike
Reset Preferences On Quit works Thank you Tony
LikeLike
Hi Tony,
I downloaded your new tool. When I click on any of the brushes, I get this error message. “TypeError: Cannot read properties of undefined (reading ‘_value’)” I reloaded the plug in, but still get the same message.
>
LikeLike
Resetting Photoshop preferences was the solution that worked for a couple of other people with this problem, so I don’t think it’s the plugin actually causing it. It sounds like a Photoshop issue. This website will tell you how to reset preferences and how to save your current preferences so you can restore them if it doesn’t work: https://helpx.adobe.com/photoshop/using/preferences.html#backup-photoshop-preferences
LikeLike